Rclone là công cụ giúp đồng bộ hóa dữ liệu có khả năng kết nối với các dịch vụ lưu trữ đám mây. Điều này đảm bảo cho dữ liệu được an toàn và tốc độ sao lưu cực nhanh.
mkdir -p /home/backup #Đối với Linux 64 bit: cd /home/backup wget https://downloads.rclone.org/v1.41/rclone-v1.41-linux-amd64.zip unzip rclone-v*.zip \cp rclone-v*-linux-amd64/rclone /usr/sbin/ rm -rf rclone-* #Đối với Linux 32bit cd /home/backup wget https://downloads.rclone.org/v1.41/rclone-v1.41-linux-386.zip unzip rclone-v*.zip \cp rclone-v*-linux-386/rclone /usr/sbin/ rm -rf rclone-*
Dùng lệnh rclone để kiểm tra:
rclone version rclone v1.41 - os/arch: linux/amd64 - go version: go1.10
Contents
Tạo kết nối từ server đến Google Cloud
Kết nối đến server qua SSH và sử dụng lệnh:
rclone config
Sau đó tương ứng với mỗi thông báo thì bạn cấu hình như sau:
No remotes found – make a new one Nhập n -> Enter
name> Bạn nhập tên kết nối. vd: upload_google_drive -> Enter
Choose a number from below, or type in your own value
<Danh sách Cloud Server>
Storage> Chọn 11 để kết nối đến Google Drive -> Enter
client_id = Để trống -> Enter
client_secret = Để trống -> Enter
Scope that rclone should use when requesting access from drive. Chọn 1 – Full access all files… -> Enter
root_folder_id = Để trống -> Enter
service_account_file = Để trống -> Enter
Use auto config? Chọn n -> Enter
If your browser doesn’t open automatically go to the following link: https://accounts.google.com/o/oauth2/auth?access_type=offline&client_id=xxxxxxx
Bạn copy link trên, mở bằng trình duyệt, sau đó đăng nhập bằng user google drive -> Chọn Allow/Đồng Ý để cấp quyền truy cập. Sau đó copy dòng Code hiện ra.
Enter verification code> Dán dòng code đã copy ở trình duyệt vào đây -> Enter
Configure this as a team drive? Chọn n -> Enter
Sau đó Chọn y để đồng ý và q để thoát.
Sau khi cấu hình xong sử dụng lệnh sau để kiểm tra:
rclone lsd upload_google_drive:
Cách Upload và Download trên VPS với Rclone
Để sử dụng Rclone ta cần biết các lệnh sau:
rclone copy– Sao chép đến nơi chỉ định, bỏ qua nếu đã tồn tạirclone move– Di chuyển đến nơi chỉ địnhrclone delete– Lệnh xóarclone ls– Liệt kê danh sách và dung lượng
Cách Upload
Đầu tiên ta di chuyển đến vị trí file muốn tải lên, sau đó nhập theo cú pháp
rclone [copy]/[move] "[tên file muốn tải lên]" "[ductam:/[thư mục]]"
Lệnh move hoặc copy tùy theo mục đích sử dụng, Nhớ hãy thay đổi dethoi thành tên cấu hình bạn tạo phía trên
Ví dụ:
rclone copy en_windows_server_2016_x64_dvd_9718492.iso "ductam:ISO"
Cách Download
Tương tự như với tải lên, để tải xuống ta cũng dùng lệnh copy/move nhưng thay đổi về vị trí:
rclone [copy]/[move] "[ductam:/[thư mục/tên file]]" "[tên file muốn đặt khi tải xuống]"
Ở đây muốn giữ nguyên tên file và lưu ở thư mục hiện tại thì hãy dùng dấu chấm .
rclone copy "ductam:ISO/en_windows_server_2016_x64_dvd_9718492.iso" .
Để theo dõi quá trình này, có thể thêm -v hoặc -vv phía sau lệnh.
Nguồn : Sưu tầm

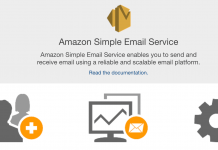
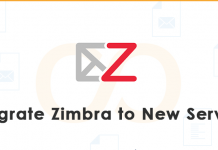

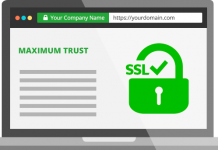



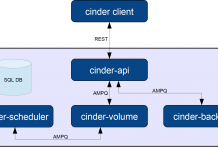
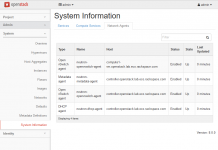
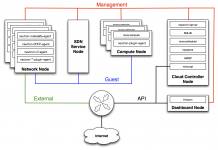
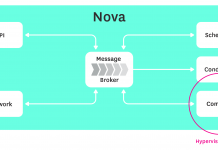






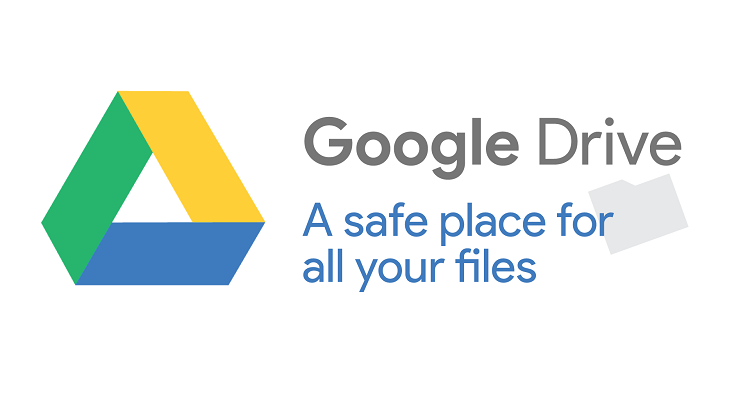
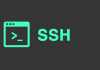

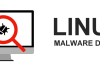
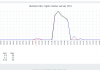



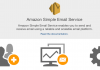
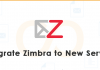
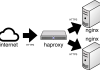
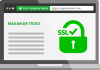
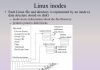
Thanks for share