Contents
1. Mô hình
-
Sử dụng VMWare làm môi trường dựng lab
-
Máy server:
-
CentOS 7.3, 1 NIC (Bridge)
-
Máy server cài các gói
qemu-kvm, libvirt-bin, x-window và virt-managerđể quản trị thông qua giao diện đồ họa -
Sử dụng Linux Bridge để ảo hóa network cho các máy ảo
-
-
Máy Client:
-
Sử dụng hệ điều hành Windows
-
Cài đặt MobaXterm để ssh từ xa
-
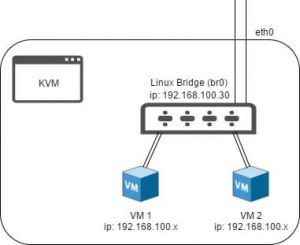
2. Cài đặt KVM sử dụng Linux Bridge
Bước 1: Kiểm tra phần cứng có hỗ trợ ảo hóa
Để cài đặt KVM, CPU của máy phải hỗ trợ ảo hóa phần cứng Intel VT-x hoặc AMD-V. Để xác định CPU có những tính năng này không, thực hiện lệnh sau:
egrep -c '(svm|vmx)' /proc/cpuinfo
Giá trị 0 chỉ thị rằng CPU không hỗ trợ ảo hóa phần cứng trong khi giá trị khác 0 chỉ thị có hỗ trợ. Người dùng có thể vẫn phải kích hoạt chức năng hỗ trợ ảo hóa phần cứng trong BIOS của máy kể cả khi câu lệnh này trả về giá trị khác 0.
Nếu bạn sử dụng VMWare, hãy nhớ bật chức năng ảo hóa Intel VT-x/EPT hoặc AMD-V/RVI trong phần Processors
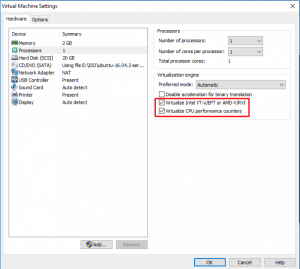
Bước 2: Cài đặt KVM và các gói đi kèm phụ trợ
yum -y install qemu-kvm libvirt bridge-utils virt-manager
Trong đó:
-
libvirt-bin: cung cấp libvirt mà bạn cần quản lý qemu và kvm bằng libvirt
-
qemu-kvm: Phần phụ trợ cho KVM
-
bridge-utils: chứa một tiện ích cần thiết để tạo và quản lý các thiết bị bridge.
-
virt-manager: cung cấp giao diện đồ họa để quản lí máy ảo
Cài thêm gói X-Windows nếu sử dụng gói cài đặt từ bản ISO Minimal
yum install "@X Window System" xorg-x11-xauth xorg-x11-fonts-* xorg-x11-utils -y
Bước 3: Kiểm tra module KVM đã có trong Kernel
lsmod | grep kvm
Bước 4: Khởi động Libvirt
systemctl start libvirtd systemctl enable libvirtd
Bước 5: Tạo mới 1 Brigde
Tạo mới một bridge tên là br0 bằng câu lệnh:
nmcli c add type bridge autoconnect yes con-name br0 ifname br0
Gán địa chỉ IP cho bridge mới tạo bằng câu lệnh:
nmcli c modify br0 ipv4.addresses 192.168.100.200/24 ipv4.method manual
Đặt gateway cho bridge bằng câu lệnh:
nmcli c modify br0 ipv4.gateway 192.168.100.1
Đặt địa chỉ dns cho bridge bằng câu lệnh:
nmcli c modify br0 ipv4.dns 8.8.8.8
Xóa cài đặt card mạng hiện tại bằng câu lệnh
nmcli c delete ens3
Gán card mạng hiện tại vào bridge br0 bằng câu lệnh
nmcli c add type bridge-slave autoconnect yes con-name ens3 ifname ens3 master br0
Chú ý: Thay thế tên card vào ens3 bằng card của bạn.
Bước 6: Reboot lại máy
3. Cài đặt VM trên KVM
3.1 Cài đặt VM bằng dòng lệnh
Tạo VM từ image
virt-install \
-n VM01 \
-r 128 \
--vcpus 1 \
--os-variant=generic \
--disk path=/var/lib/libvirt/images/linux-microcore-3.8.2.img,format=qcow2,bus=virtio,cache=none \
--network bridge=br0 \
--hvm --virt-type kvm \
--vnc --noautoconsole \
--import
Tạo VM từ file ISO
virt-install \ -n myRHELVM1 \ --description "Test VM with RHEL 6" \ --os-type=Linux \ --os-variant=rhel6 \ --ram=2048 \ --vcpus=2 \ --disk path=/var/lib/libvirt/images/myRHELVM1.img,bus=virtio,size=10 \ --graphics none \ --cdrom /var/rhel-server-6.5-x86_64-dvd.iso \ --network bridge:br0
Tạo VM bằng cách tải file từ Internet
virt-install \ --name template \ --ram 2048 \ --disk path=/var/kvm/images/template.img,size=30 \ --vcpus 2 \ --os-type linux \ --os-variant ubuntutrusty \ --network bridge=br0 \ --graphics none \ --console pty,target_type=serial \ --location 'http://jp.archive.ubuntu.com/ubuntu/dists/trusty/main/installer-amd64/' \ --extra-args 'console=ttyS0,115200n8 serial'
Một vài options:
-
-name: Tên máy ảo
-
–ram: RAM của máy ảo
-
–disk path=xxx, size=xxx
-
‘path=’ ⇒ nơi lưu file ổ cứng của máy ảo
-
‘size=’ ⇒ Dung lượng file ổ cứng của máy ảo (Đơn vị GB: VD: size=5 ⇒ Disk có dung lượng 5GB)
-
-
–vcpus : số lượng CPU của máy ảo
-
–os-type : loại OS
-
–os-variant : tên OS
-
–network : loại mạng mà VM sử dụng
-
–graphics : loại graphics
-
–console : loại console
-
–location : nơi lưu file cài đặt
-
–cdrom nơi chứa file ISO để cài đặt
3.2 Cài đặt VM bằng Virt-Manager
Đang cập nhật

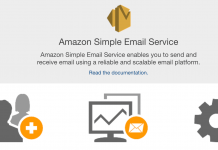
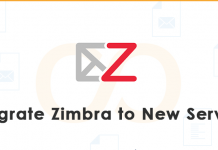

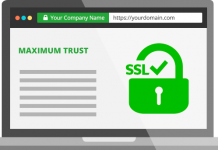



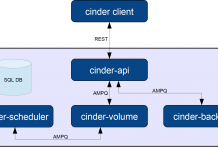
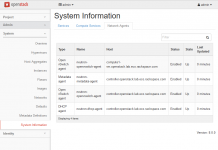
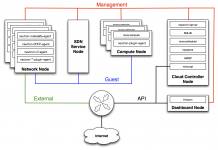
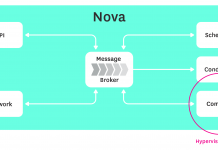








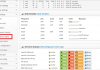
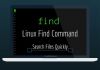





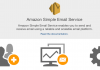
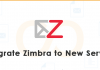
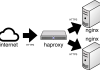
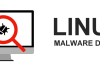
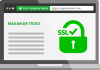
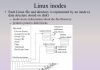
Leave a Reply